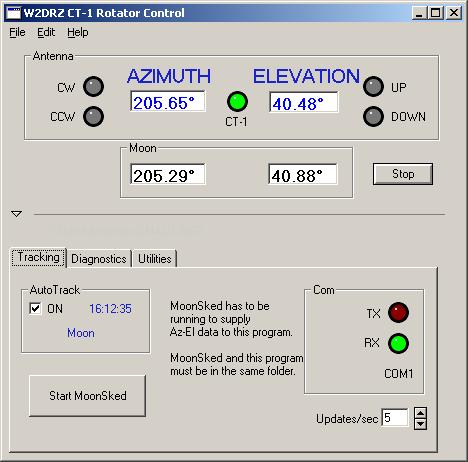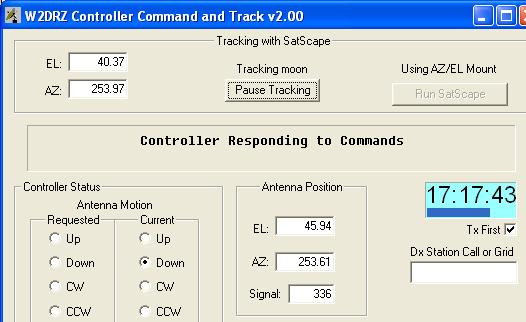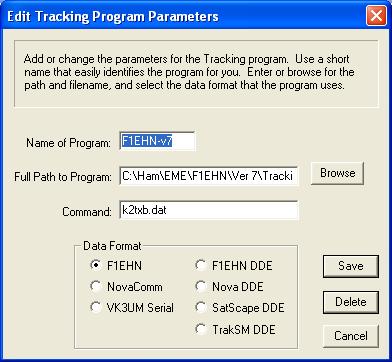 The
F1EHN Tracker interfaces with the CT-2 controller board
directly via the serial port in your PC. The program name is "Tracking.exe",
or you may use "Launcher.exe" if you have Version 6 or 7 of the F1EHN
tracker. Also, with version 6 or 7, when using with
Tracking.exe, be sure to specify the name of
your data file in the 'command' field as shown in the screen shot. This will allow bypassing the Launcher and going
straight into the tracking program. Be sure to set the data format to F1EHN also.
For the older F1EHN version, you
can also make a program setting for the F1EHN setup program in the DrzTrack programs list. The program name to use is "emesetup.exe".
This will allow you to make configuration changes for the F1EHN
tracker without leaving the DrzTrack program. Make sure that the
port and baud rate settings for the F1EHN program are set correctly. The
F1EHN Tracker interfaces with the CT-2 controller board
directly via the serial port in your PC. The program name is "Tracking.exe",
or you may use "Launcher.exe" if you have Version 6 or 7 of the F1EHN
tracker. Also, with version 6 or 7, when using with
Tracking.exe, be sure to specify the name of
your data file in the 'command' field as shown in the screen shot. This will allow bypassing the Launcher and going
straight into the tracking program. Be sure to set the data format to F1EHN also.
For the older F1EHN version, you
can also make a program setting for the F1EHN setup program in the DrzTrack programs list. The program name to use is "emesetup.exe".
This will allow you to make configuration changes for the F1EHN
tracker without leaving the DrzTrack program. Make sure that the
port and baud rate settings for the F1EHN program are set correctly.When you are ready to start tracking, start communications from the DrzTrack program to make sure the board is operational and movement is enabled. Use the reset button if necessary. Make sure the selected tracking program in the tracking window is F1EHN, and then click the "Run" button. The DrzTrack program will minimize and the F1EHN Tracker will start. Double click on the correct setup file in the F1EHN initial window and the tracking program will start. (If you are using version 6 or greater of the F1EHN Tracker then you can put the name of the data file as a command in the DrzTrack program setup window. Then the initial setup window of Tracker will be bypassed and you will go immediately to the main screen and start tracking.) If you get a communications error message, exit and then recheck that the controller is operational from DrzTrack and that the F1EHN setup has specified the correct COM port and speed. While the F1EHN tracker is running, the DrzTrack program will remain minimized and unresponsive. As soon as you exit from F1EHN Tracker, the DrzTrack program will restore itself to your desktop so you can use it again. Study the F1EHN documentation for the details on operation and parameter settings. Note: In F1EHN, the elevation setup should always be set to 0-360 degrees when using with the CT-2. Set the CT-2 encoder parameters to 0-90 or whatever you need. |